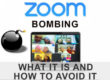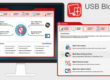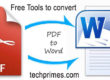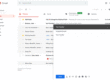If you are the type of user who leaves the computer ON for several hours and need it to turn off after a certain amount of time, there is an incredibly simple solution. The process is very fast and uses the tools of Windows itself. There is no need of any third-party software to configure the timer.
There are two ways to create timer:
- Using command prompt
- Desktop shortcut
Creating a Shutdown Timer Using the Command Prompt
First, open the black screen (i.e. command prompt) and enter the command shutdown -s -t XXXX.
The “XXXX” is the time in seconds that the process will wait before executing the shutdown command.
For example, if you want your computer to shut down in an hour, you will enter the command like this: shutdown -s -t 3600
Cancelling the set timer:
To cancel the timer, open the “Run” or “Command Prompt” window again and type: shutdown -a
Creating a shortcut on the desktop
This solution is useful if you want to create shutdown timer several times and requires creating a shortcut.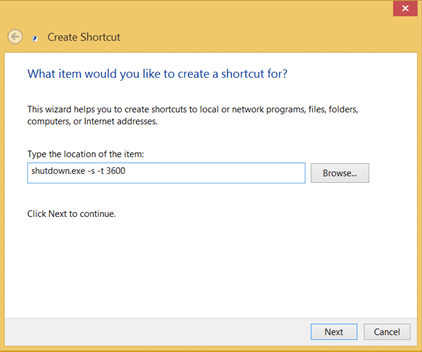
Here we’ll use a little bit more time to set up, making it a shortcut.
- Right-click the desktop, rest your mouse over ” New” and select ” Shortcut” from the side menu.
- In the path field, type shutdown -s -t XXXX and click Next
- Choose a name for the shortcut (for example, “Hang up in 1 hour”) and click Finish.
Whenever you double-click the shortcut, the timer will run.
To cancel the timer, you can create a second shortcut by using shutdown -a or by typing the shutdown -a command in the command prompt.
If you want to change the timer value, right-click the shortcut icon, select Properties, and change the second value in the Target field.
These two solutions will help in increasing the battery life and also save energy. Make sure to save all your work before setting up turn-off windows timer.