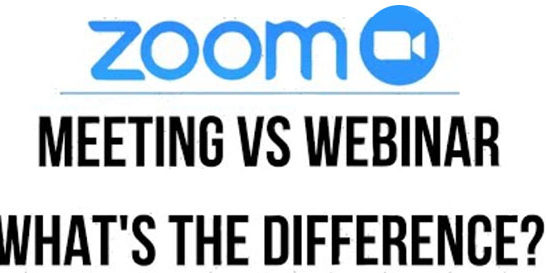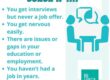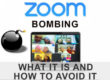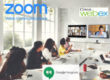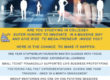Choose between Webinars and Meetings:
Technology has been a boon in this unprecedented time to work from home and e-learning, letting the continuity in the business and education sector. IT companies are working to provide cloud services to ensure continuity. Tools are connecting people in innovative ways to conduct virtual meetings, enabling distance learning and also using it to kill boredom. The post-covid-19 era will embrace a digital lifestyle work from home culture maintaining social distance, saving on travel & infrastructure cost.
Demand for video conferencing apps for both business and personal use has grown tremendously during the coronavirus outbreak.
With most events, conferences being canceled companies are relying on online platforms.
Zoom has become a household name as it has helped all physical events go virtual.
Utilizing the Right Tool – WEBINAR OR MEETINGS
Which option is right for you?
The level of interaction for the attendees is the deciding factor to choose between Webinars or meetings.
Zoom Webinars
Webinar is for those looking to promote products or services to prospective customers. For lectures or any internal training. The presenter here delivers the right content and wants his attendees to just listen without having to move or travel. Synonym to physical lecture hall or auditorium that has gone virtual attended by customers or students while at home.
If one wants to host digital marketing, product announcements, or training sessions, a Zoom Video Webinar is an easy-to-use option for managing and engaging with your audience.
Zoom’s feature like virtual hand-raising, Q&A engaging audience makes the webinar interesting and interactive.
Zoom provides an option to monetize events or e-learnings webinars with its PayPal integration to charge a registration fee. Deliver a polished, interactive presentation with the help of Webinar tools. Tips will let you host a successful webinar.
Tips for Hosting a Webinar
A couple of pro tips to ensure to host a successful webinar.
- Create a clear webinar title and description of the content to be delivered.
- Start event 5 minutes in advance to allow your attendees to join before the content kicks off.
- Check the internet connection before you start.
- Test your speakers and mic are working properly before the live event begins.
- Host the webinar in a quiet place. If you must be in a loud environment, using a headset with a mic often reduces background noise. In fact, a headset is a general best practice for higher-quality audio than other built-in options.
- Dress formal business attire as you are on video.
- Create a webinar experience with greater impact – Using videos, concepts, and other visual aids in conjunction with the information you’re trying to convey.
Zoom Meetings:
Zoom meetings are ideal for hosting interactive sessions to hold team meetings, share ideas, and check in on each other. Be it Business meets, On-line Training sessions zoom has become a household name used by members of family and friends for virtual group activities.
Zoom App that allows users to meet online, with or without video.
Zoom’s popularity has invited spams, who “Zoombomb” the video conferencing. A lot is being read about Zoom bombing where uninvited persons are joining Zoom conference call and uses the screen-sharing feature to disrupt the call.
The public link of the call which is being shared on social media platforms or via emails are being hacked by trolls. Who then start posting unwanted stuff this led to abrupt ending to meetings midway.
Few tips will save Zoom meetings from trolls posting unwanted stuff.
Steps that you can take to avoid facing such a situation
- Web users, first go to Settings. There, scroll down to Screen Sharing. Under Who can share?
- Click on Host Only and click on Save. From now onwards, screen-sharing will be switched off by default.
- The settings can be changed during a Zoom meeting, click the caret to the right of the Share Screen button at the bottom. Here, go to Advanced Sharing Options. You can disable screen-sharing by clicking on Host Only under Who Can Share?
- For mobile Uses, tap the options button (…) at the bottom right corner and select Meeting Settings.
- The iPhone users can turn off the “Allow Participants to Share” option and Android users can turn off Lock Share.